Linking Documents within Pages
First you must upload the file you wish to utilize within the body of your page. For instructions on that process review the ‘Files’ tutorial.
Now that you have gotten the file loaded into your file storage space, you can insert a link to this document into the text area of a SchoolNotes page.
While in the "Files" section of your account, right click your mouse button on the name of the file.
For Mozilla Firefox users, select "Copy Link Location":
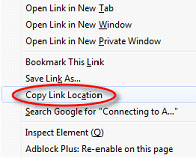
For Internet Explorer users, select
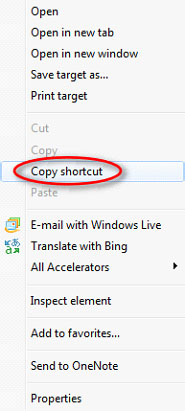
For Chrome users, select
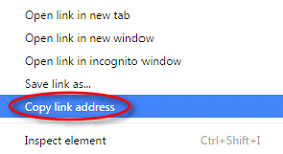
For Safari users, select
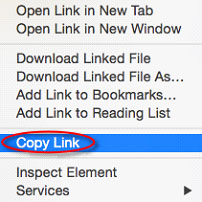
Once you have retrieved the link to the file you want to feature within your page, click on the ‘Pages’ in the left margin. Select the edit icon next to the page you want to add the document link into. Type the title of the document or, the text you would like to link the document to, where you would like for it to live on your page then highlight the text:
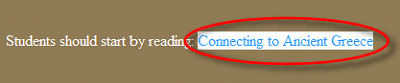
You will then click on the link tool in your toolbar to insert your document link:
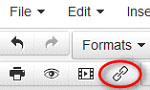
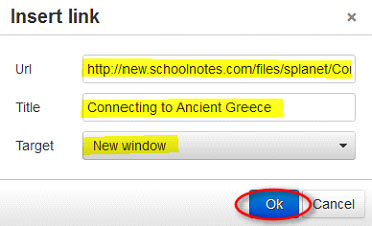
You will paste the URL to your document into the ‘URL’ space provided. If you would like, you have the option to specify a title for the link. I would recommend changing the ‘Target’ setting to ‘New Window’. This will open the document in a separate window. Then, click ‘Ok’.
What you have typed is now ‘hyper linked’ to your document.